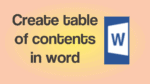Want to make your Word document more proficient and stylish? Are there any tips to make Word document better? Then creating a table of contents is one of those tips. Table of contents means the titles, topics, that we are going to discuss in that document. You can go to a particular topic section just by clicking on it in the table of contents section.
Do you know how to create table of contents? It is very easy to create a table of contents in word. In this tutorial, I am going to show you, how to insert a table of content in MS word. And how to update table of content automatically.
What is the use of creating a table of contents in word?
It is a must to create a table of contents for any book or Ebook. Even if it is not a book, you need to insert a table of contents for small material or project reports. Almost everyone uses MS word to create material. MS word provides the option to automatically insert and update the table of content.
For example, you have created 10 pages of content with different topic titles. Make sure you have selected h1 or h2 or h3 styles for topic titles. Each page may have a different topic. Sometimes you may have more than one topic on a single page.
On the first page, you need to mention that your topic titles and page numbers so that reader can access their required topic quickly. The reader will scroll down to the required page to reach their favorite topic.
When you create a table of content with MS word’s automatic option the reader need not to scroll down to their required page. They will have to just click on a topic title in the table, they will automatically go to a particular page.
- Read: 2 simple methods to insert excel document into word document
- How to add line and art page border in word document
Another use with this option is, when you update your material with a new topic, you need not manually enter your new topic title and the page number. You need to just click on the update table option, it will automatically update your table of content with a new topic and the page number. That means you can save a lot of time.
How to create table of contents in word?
Video Tutorial:
If you feel bored to read we provided this article in video format just for you, do watch it
I have created three pages of MS word document. I have left the first page for the table of content. On the second page, I have created content with four topic titles. I have selected H1, H2, H3, and H1 for four topic titles. On the third page, I have created content with one topic with an H1 tag.
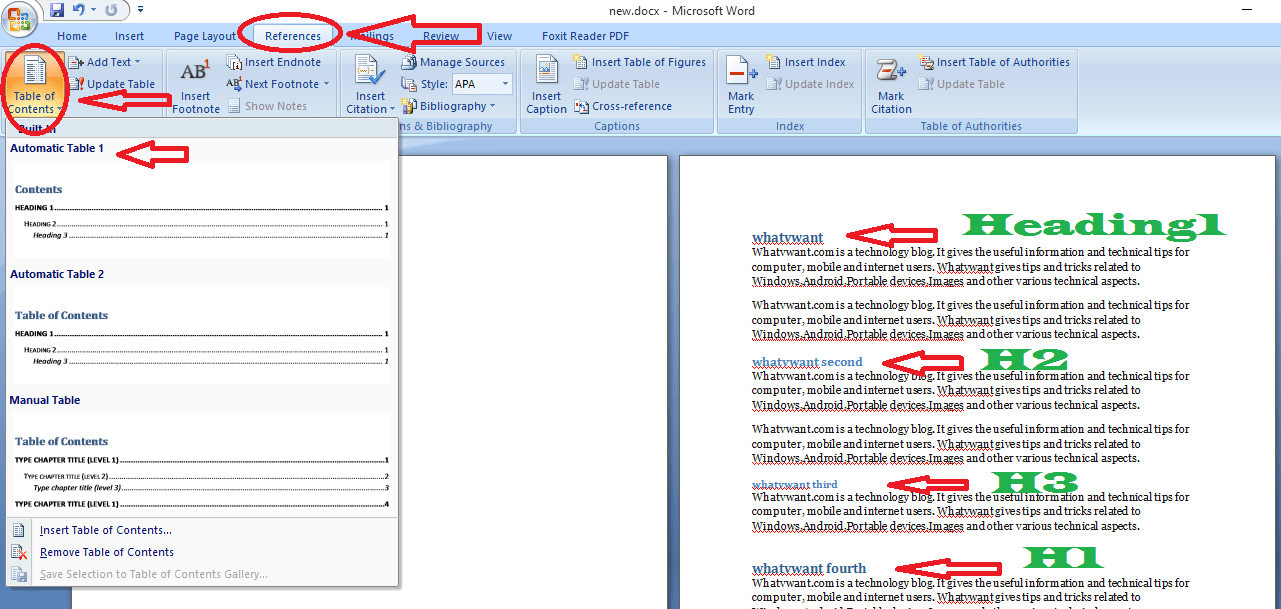
- Place the cursor on the first page.
- Go to “References” in the top menu.
- Click on “Table of Contents“.
You will see two automatic table styles and one manual table. It is better to select any one of two automatic tables. Immediately, you will see a table of content with topic titles and page numbers show that in the below screen.
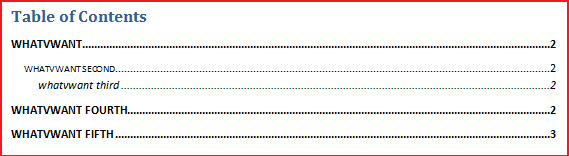
Suppose, you have updated your document with new topics you need not manually update the table of content.
Click on the table of content that was created earlier on the first page. You will see the updated table option.
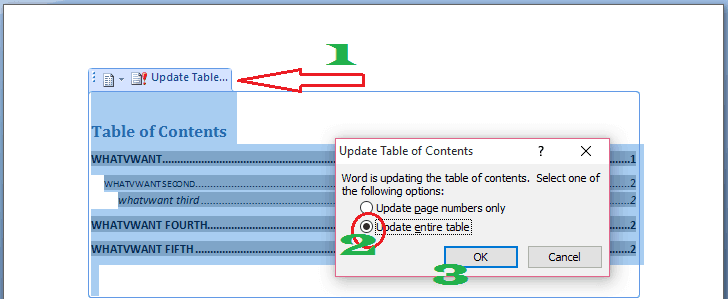
- Click on “Update table..”. You will see a small window.
- Check “Update entire table”.
- Click “OK”.
Immediately you will see changes in the table of content with new topics and page numbers.
- You may also like: How to make a table in word
- How to insert and format pictures in word document
I hope you like my article about how to create a table of contents in word. If you like it, do me favor by sharing it with your friends. You can also follow whatvwant on Facebook and Twitter. Subscribe to whatVwant channel on YouTube for regular updates.