How to create a website shortcut on desktop? Here is the answer to the question for easy to navigate WebPages. If you create a shortcut to any website or webpage, You can open a website or webpage without opening the browser. I browse the internet daily to know new ones and find solutions to my problems through search engines. I found solutions to my problems on some specific websites.
So I often visit that website by speed dial or typing URL on the address bar of the browser instead of using search engines. Speed dial is a faster way to open a website but I want to open a website easily and faster than speed dial. I thought is there any shortcut to open a website (webpage) fast and easier than speed dial, without opening a browser, typing URL or using search engines.
For this, I search in Google and I found a desktop shortcut to a website. By this solution, I open a webpage simply double-click on the website shortcut icon on desktop without speed dial or searching or typing URL and opening browser.
I think so many want to know how to open their often visited WebPages fast and easily by simply double-click. For those, I share how to create a website shortcut on desktop in this article. It’s very easy to create a website shortcut on the desktop. By reading this article you can easily create a website shortcut on your desktop.
How to create website shortcut on desktop using browser?
Video Tutorial:
If you are interested to watch this article in the form of video, then below video is for you.
- Open a website on your browser which you want to create a website shortcut on the desktop.
- Resize browser window by click on the restore down icon on the top right corner of the browser.
- You’ll see a desktop window and browser windows on the same screen.
- Find an icon that is left side of the address bar shows that in the below figure.
- Now hold on to that icon and drag it to the desktop.
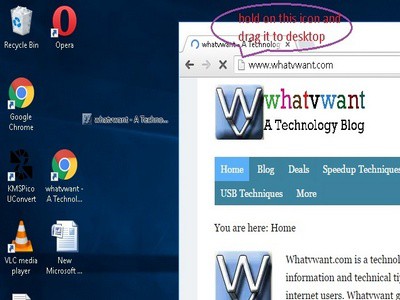
Now you have completed creating a website shortcut on the desktop. If this doesn’t work on your computer, do another method to create a website shortcut on desktop using windows options as below.
How to create website shortcut on desktop using Windows option?
- Open your favorite webpage on your browser which you have to create desktop shortcut.
- Copy the URL in the address bar of the browser.
- Minimize the browser and place the mouse cursor on the desktop.
- Press the right button of the mouse.
- Click on new.
- Click on the shortcut.
- So you can see a window of create shortcut. In that window paste the URL under type the location of the item and click on next.
- Now give a name to that shortcut under type a name to this shortcut and click on finish.
- Now you can see a website shortcut on desktop.
By double-click on that shortcut, you can open the webpage directly on the default browser. Now you can navigate webpages fast and easily by simply double-click on the website shortcut icon on the desktop.
For more information on how to create a website shortcut on desktop visit Official Microsoft Post
Thanks for reading my article about how to create a website shortcut on desktop – 2 simple methods. If you like this article do me favor by sharing it with your friends. You can also leave a comment in the comment section.
Follow WhatVwant on Facebook and Twitter for more tips. Subscribe whatvwant channel on YouTube for regular updates.


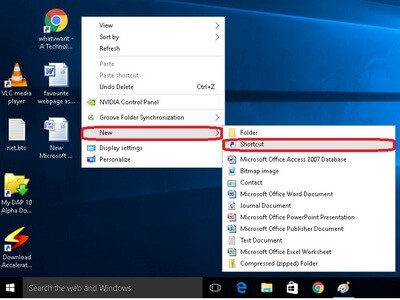
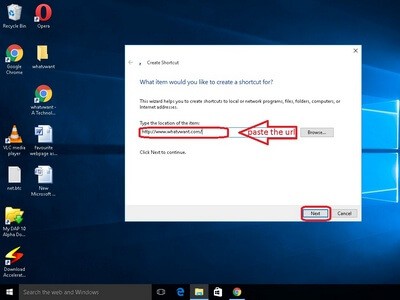


Hi, I read your article post, which is so nice. I am so happy to like it. Very good job.