Want to increase Firefox speed? Here are the Simple methods to Speed up the firefox browser. Sometimes Mozilla Firefox browser runs slowly because of more extensions and cookies. For this problem, here I give simple methods to speed up the firefox browser by changing the settings.
Hint: When you have a faster PC, everything works fine. Pc tune-up utilities like Avg PC tuneup will make your PC faster automatically. So that you will get good browser speed also. You must have an antivirus product also. Instead of using two products, I suggest you use AVG Ultimate(50% discounted link). It gives protection and tuneup for your unlimited devices.
When you don’t like to spend money, continue reading this article to speed up Firefox manually.
- Read: Speed up chrome: Tips to increase google chrome speed
- Increase internet speed | speed up slow internet connection
- Working tips to Increase computer speed
How to speed up Firefox browser
Video Tutorial: Speed Up Mozilla Firefox | Windows
If you like to learn this tutorial by steaming and following every step in a visual way, then you can watch this video. But you are also free to skip the video and follow the tutorial downwards
1. Clear Firefox history and browsing Data to fix Firefox slow Internet speed
Why should you need to clear the Firefox history?
Every time you did search for the topics that you need to know about. When you searched for the information in the Firefox browser, that browser will save a lot of information regarding your search.
Your search history includes browsing & download history, form & search history, cookies, cache, etc. If you are using a public computer then the information that you searched will be visible to other people and there may be a chance to misuse the login details, etc. You don’t want to share those with anyone. So you need to clear the history when you exit from the browser. Clearing history will also help you to boost your Firefox speed.
This is the reason behind the clearing of history in Firefox.
1.1. How to clear history in the Firefox browser on Desktop?
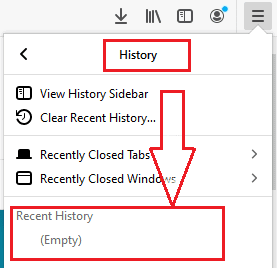
In this section, we are going to see how to clear the browsing history of Firefox in simple steps.
Total Time: 3 minutes
Step 1: Open the Firefox menu and click on the Library

The first thing you need to is, open the Firefox browser. At the top right corner of the screen, you will see the menu ( three vertical lines) option. Click on the Menu option. Then the menu will open with multiple options such as sign in to Firefox, new window, zoom, etc. Click on the Library option.
Step 2: Click on History

When you click on the library, it open with the options as shown in the above image. Click on the History option.
Step 3: Click on Clear recent the history option
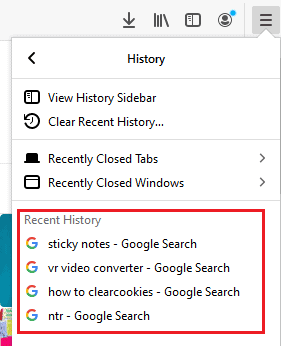
You will have the browsing history in the history section that you did recently with the Firefox browser. Firefox’s recent history is shown in the above image.
Now we need to clear that history. So click on the Clear Recent History option as shown in the below image.
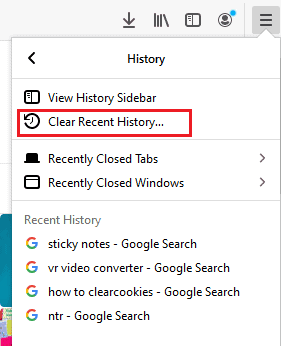
Step 4: Set the time range to clear
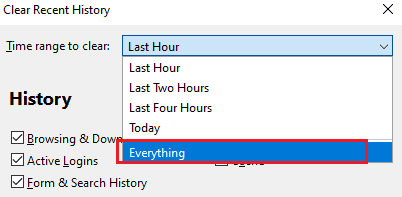
When you click on the clear recent history, it opens the new screen. You need to set the time range to clear history. Set the time range to clear to Everything option from the dropdown menu.
Step 5: Select the options you need to clear from the Firefox
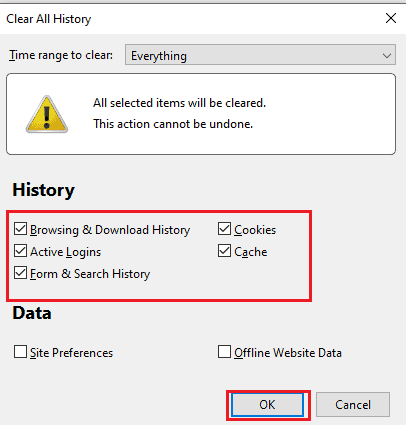
Now select the options under the history section that you need to clear from the Firefox browser. Here select all options if you need to clear everything and then click on the OK option that is placed at the bottom of the screen.
When you click on the OK button, then the history in firefox will be cleared. If you want to check just open the history section and see the recent history section. There is no history and available now.

Supply:
- Firefox browser
Tools:
- Firefox browser
Materials: software
These are the steps to be followed to clear the history of Firefox on desktop.
- Also read: 5 Ways to Download & Save Videos from Facebook Messenger?
- How to download & Save YouTube Videos to the Phone Gallery?
1.2. How to clear Firefox history automatically on the desktop?
In the previous method, we cleared the history manually. It is possible to clear the history of the Firefox browser automatically when we close the browser. Let us see how to clear the browser history automatically.
Step 1: Open the Firefox menu and click on the Options

Open the Firefox browser, and then click on the menu option that is placed at the right corner of the screen. In the menu, we will find many options. Click on the Options from the available list of options.
Step 2: Click on the Privacy & Security
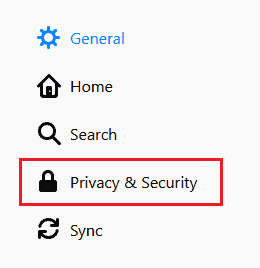
When you click on the Options menu, then the options menu opens with some options such as General, Home, Search, etc options. Click on the Privacy & Security option.
Step 3: Go to the History section and set the Firefox to use custom settings for history

In the Privacy & Security section, we will have many options. Go to History and set the Firefox to use custom settings for history option from the dropdown menu as shown in the above image.
Step 4: Select the actions that you need to clear automatically
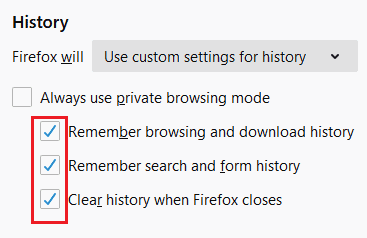
When you set Firefox to Use custom settings for history, then you need to select the actions that you need to clear automatically when the browser is closed as shown in the above image. By this method, the history will be automatically cleared when Firefox is closed.
1.3. How to clear Firefox browser history on Android?
We are using the Firefox browser not only on desktop but also on Android. So we need to know how to clear the history of the Firefox browser on Android. Let us see what are the steps to be followed to clear the Firefox browser history on Android.
Step 1: Open the Firefox browser and click on menu options
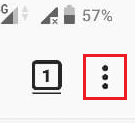
First of all, open the Firefox browser on your Android. At the top right corner of the screen, you will see three vertical pointers symbol that represents the menu of the Firefox browser. Click on the three-pointers symbols as shown in the above image.
Step 2: Click on History from the menu options
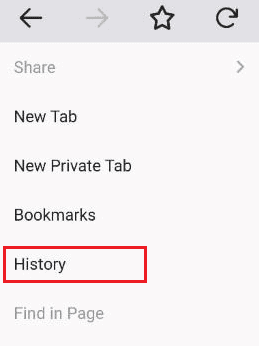
When you click on the menu option, it shows the options available in the menu window as shown in the image. Click on the History option from those available menu options.
Step 3: Click on the Clear browsing history option
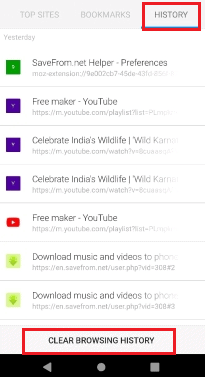
When you click on the history option, history will be shown on the screen. At the bottom of the screen, you will have a clear browsing history option. Click on the Clear browsing history to clear history. When you click on that option you will get a message of confirmation as shown in the below image. Read the message and click on the OK option.
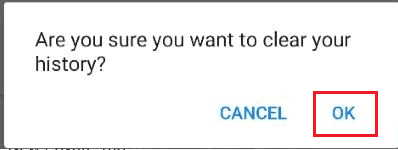
Once you click on the Ok option, then the entire history will be cleared. These are the simple steps to be followed to clear the history of the Firefox browser.
- Also read: TOP 20 Most popular YouTube channels
- What is GoToMeeting? World’s Top, Easy-To-Use, And Secure Web Conferencing Tool For Businesses
1.4. How to clear Google history on the Firefox browser?
Google and Firefox browsers both are different. Google is a search engine that is one of the main sources for most of the information that we needed. It stores information in different forms like websites, webpages, Maps, etc. But to access webpages, websites we need to use browsers.
Here Firefox is one such browser that we used. When you set your default browser to Firefox then the browsing that you did will be linked to Google. Let us see how to clear the Google history on the Firefox browser.
Step 1: Open the menu and click on the history
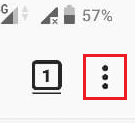
Open Firefox browser on your android, click on the three vertical pointer symbol placed at the right corner of the screen that represents the menu. Now the menu will open with some options as shown in the below image. Click on the History option.
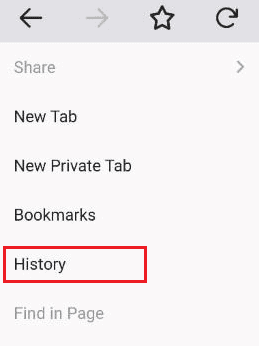
Step 2: Click on the clear browsing history option below the google history
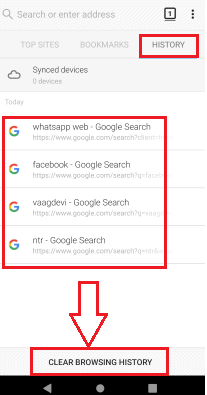
Under the history section, you will find google history. Just below that google history, you have an option clear browsing history. Click on the Clear browsing history option then the history of google will be cleared on the Firefox browser.
1.5. What is the short cut to delete the history in Firefox?
Up to now, we have seen the methods to clear the browsing history of Firefox on Desktop and Android. There is a short cut method to clear the history.
To clear the history, Press the Ctrl+ Shift+ Del keys simultaneously.
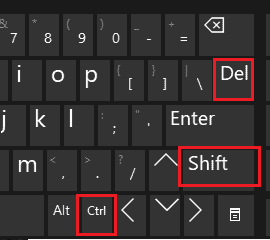
Then the clear all history prompt box will open directly as shown in the image.
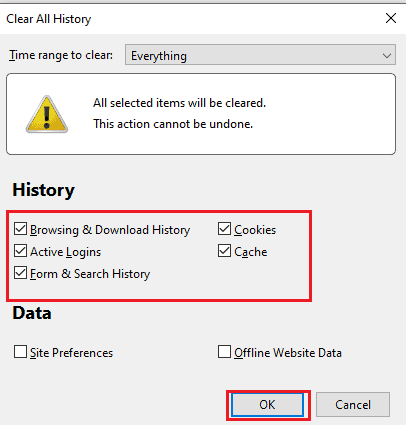
Select the actions that you need to clear and click on the OK option, then the entire browsing history of Firefox will clear.
2. Remove cookies to Improve Firefox speed
What are the cookies?
Cookies are the smallest form of files stored on the user’s computer. These cookies will store some specific amount of data to a particular website. Those can be accessed either by a web server or a client’s computer.
Why should I clear cookies from Firefox?
Sometimes there is a need to use public computers for our works. The cookies will track the site preferences, logins, active plug-ins information of the users. Whenever you leave the computer after your work the second person can visible your activity through the cookies.
And one more reason, of course, browsers stored cookies in small sizes on the hard drive but if you won’t clear them then all those occupy large space by the end. This leads to slow down your browser. Clearing cookies will solve the failure problem of changing passwords. These are the reasons to clear the cookies on Firefox.
2.1. How to clear all cookies in firefox on desktop automatically?
Step 1: Click on Options in Firefox menu

The first thing you need to do is, open the Firefox browser. At the top left corner of the screen, you will find three horizontal lines placed vertically. That symbol represents the menu of the firefox browser. Click on the menu, then you will find many options in that menu. Click on Options from the available list of options.
Step 2: Go to Privacy & Security Section in the Options

When the Options menu is open, we have some sections such as General, Home, Search, etc those containing many options. Go to the Privacy & Security section by clicking on it.
Step 3: Click on cookies & Site Data section and click on Clear data
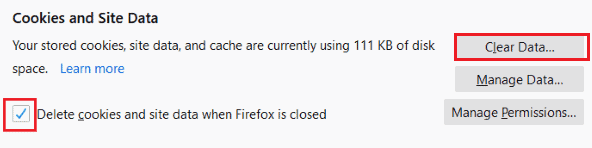
In the privacy & security section, you have many sub-sections. Go to the Cookies and Site Data section. In that, you will find the options required to clear the cookies and data. Enable the “delete cookies and site data when Firefox is closed” by clicking in the checkbox. And now click on the Clear data option that is present at the top of the options.
Step 4: Select the Cookies & Site data option in the clear data

In the Clear data section, you have mainly two options those are Cookies & site data and cached web content. Select the Cookies & site data by clicking in the checkbox present before the option to clear it. If you want you can select the cached web content also to clear its data. After selecting the options, click on the Clear placed at the bottom as shown in the above image.
Step 5: Click on clear now option

When you click on the clear option in the previous step, it asks you for confirmation to clear the cookies and data. Sometimes people accidentally click the clear option but with that, the data will be deleted permanently. So to reduce that it asks you for reconfirmation as shown in the above image. Clear on Clear now option. With this step, all stored cookies in your Firefox will delete permanently.
These are the step to be followed to clear the cookies of all websites on the Firefox automatically when the browser is closed.
2.2. How to clear Firefox cookies on desktop manually?
In the above method, we cleared the cookies automatically whenever the user exit from the firefox on the desktop. Now let us see how to clear cookies manually in the specified time range.
Step 1: Click on Menu and then click on Library option

Open the Firefox on your desktop and click on the menu (three horizontal lines placed vertically) symbol that is placed at the left corner of the screen. Now the menu will open with some options as shown in the above image. Click on the Library option from the available options.
Step 2: Click on History

In the library section, you will have many options. From those options click on the History option.
Step 3: Click on Clear Recent History option
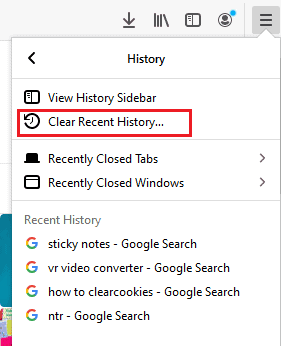
Under the history section, you have some options such as view history sidebar, clear recent history, etc. click on the Clear Recent History option.
Step 4: Select cookies from the Clear all history window

When you click on the clear recent history, Clear all History window will open on the screen. In that, you have some options which data you need to delete from history. Set the time range to clear Everything. Select the Cookies from the available options. Now click on the OK option that is placed at the bottom of the screen as shown in the above image.
With this process, all cookies that are stored up to now will be cleared from Firefox.
2.3. How to clear cookies for a specific site on firefox?
In the previous method, we have cleared all the website cookies and cached web content. In this method, we are going to see how to clear cookies on a specific website on Firefox.
Step 1: Type the website address in the search bar
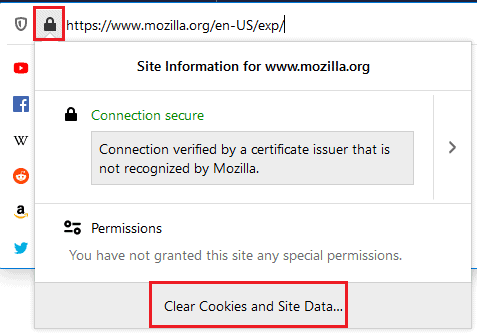
In the first step, enter the website address in the address bar of the browser form in which you want to clear all the cookies. When you enter the website address, you will find the lock symbol in the address bar at the beginning of the address link. Click on that lock symbol then you will find the site information. In that site information, at the bottom of the screen, you will have the Clear cookies and site data option. Click on that Clear cookies and site data option.
Step 2: Select the required website to clear cookies

If you want you can see the cookies of the particular website by using the F12 key. To see cookies click F12 and then go to the storage section in that you will find the cookies along with their websites.
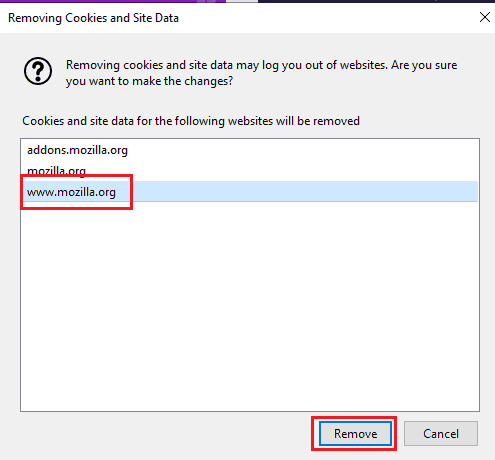
Now you need to select the website from which you want to remove the cookies. Then click on the Remove option that is available at the bottom of the screen. With this procedure, you can remove the cookies from a specific website.
2.4. Shortcut to clear cookies on Firefox?
In the last two methods, we have seen the procedures to clear the cookies. But here we are going to see how to clear the cookies by using shortcuts.
Step 1: Press the Ctrl+Shift+Del key simultaneously
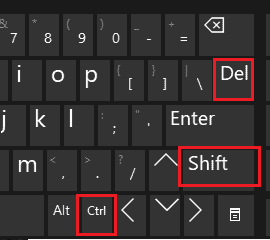
To clear the cookies on firefox, press the Ctrl+Shift+del keys on the keyboard simultaneously. Then the Clear all History Window will open automatically.
Step 2: Select cookies and then click on OK
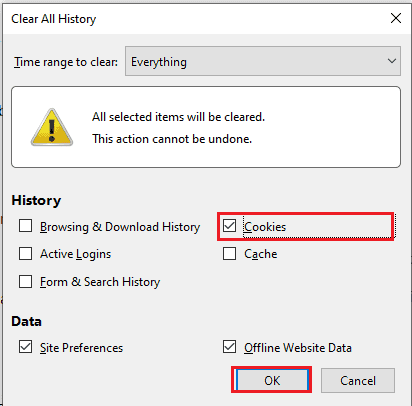
When you press the above mentioned three keys simultaneously the Clear all history window will open as shown in the above image. In that select the Cookies from the options to clear cookies history. Now click on the OK option placed at the bottom of the screen. When you click on the Ok then the cookies will be deleted from the firefox.
2.5. How to remove Firefox cookies on mobile (Android)?
Up to now, we have seen the procedure to clear Firefox cookies on the desktop. But most people also use the Firefox browser on Android for their convenience. So let us see how to remove Firefox cookies on Android mobile.
Step 1: Clik on the menu of the Firefox
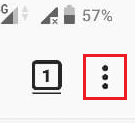
Open the Firefox browser on your Android, at the top right corner of the screen you will see three-pointers symbol that represent the menu of Firefox. Click on that menu option as shown in the above image.
Step 2: Click on the Settings option
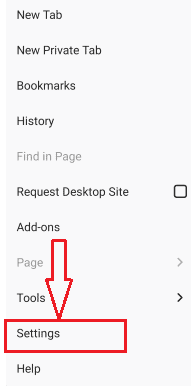
In the Firefox menu, you will have many options. In that click on the Settings options.
Step 3: Click on Clear private data option
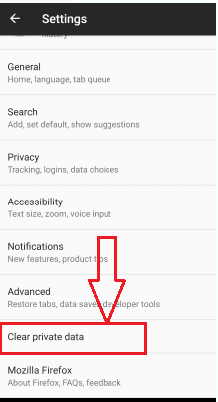
In the settings menu, you have clear private data at the bottom of the options. Click on the Clear private data option.
Step 4: Select the cookies & active logins
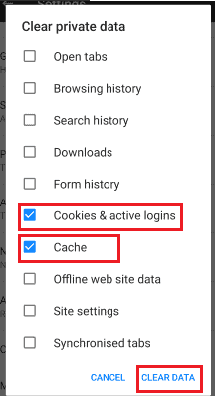
In the Clear private data section, you have the options to select which you need to clear data. Select Cookies & active logins from those options. This selection can be done by clicking in the checkbox that is present before that option. Here you can select the Cache option also for more security regarding history. Now click on the Clear data option that is placed at the bottom of the screen.
By this procedure, the cookies in the Firebox will be cleared from the Android storage.
3. How to Make Mozilla Firefox Faster Using about config
- Type about:config into Firefox’s address bar and press Enter.
- Search for the browser.cache.use_new_backend flag and double-click on it.
- Change its value from 0 to 1 to enable the new cache. …
- Close about:config.
- Now continue browsing (no need to restart or anything).
4. How to Increase Firefox Speed by Enable pipelining with network.http.pipelining.maxrequests
- Type about:config into the address bar and hit Enter.
- Set network.http.pipelining to true
- Set network.http.proxy.pipelining to true by double-clicking it.
- Set network.http.pipelining.maxrequests default to 8 by double-click on it.
Conclusion
By following all the above methods, you will definitely make your Mozilla work faster. But you need to repeat those methods regularly to maintain your Firefox speed. Instead, we suggest you just use AVG Ultimate to make your PC/Mac faster. It will automatically make your browser fast by doing all the above methods automatically.
Thanks for reading my article of Speed up firefox. I hope it helped you to increase your Firefox speed. If you like this article do me a favor by sharing it with your friends. Want more tips, Please follow whatvwant on Facebook and Twitter. Subscribe to whatVwant channel on YouTube for regular updates.
Speed up Firefox – FAQ
Will Firefox clear all the history of activity completely with a clear browsing history option?
Not exactly because the firefox will store the pieces of information in many forms like cache, cookies, etc in many places such as app storage, websites pages, etc. If you want to clear everything then you need to clear the data from all places where ever it stores the information about your activity. It is a somewhat complex process to search for.
Can I delete my download history in the Firefox browser?
Yes, you can clear the download history also in the Firefox browser using a clear download option. To do this, go to the library and then downloads there you will find the Clear downloads options along with the downloads. Click on that option to clear download history.
Can I clear a single webpage history that I don’t want to without clearing all?
Yes. You can clear only single page history that you don’t want in future use without disturbing other page’s history.
Can I retrive the cookies that I previously cleared?
No, once you cleared the cookies those can’t be retrieved back. But when you again login to the same website then the new cookies will be stored on Firefox.
Is it possible to track the user’s information through the cookies?
Obviously, it is possible to track the user login information on websites through cookies.
What is the best method to clear cookies?
The first method clearing cookies automatically when the user exit from the firefox is the best method since sometimes we may forget to clear cookies or another person can use the computer immediately after our work. So it’s best to set clear cookies automatically when you exit from Firefox.
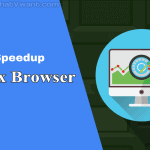
I tried the Method 3 …. I think it’s good .. I’ll trying all of them .
Thanks .