Want to upload videos to YouTube? Are you looking to share your videos with friends and family? YouTube is the best option as it is a popular online video-sharing website. Also, if you are going into the business like blogging or to develop videos of high-quality YouTube offers to upload the videos of their own and reach the audience.
These days online marketing has become popular and one can use this opportunity to make money. YouTube earns advertising revenue from Google AdSense, a program that targets ads according to site content and audience.
Wondering how to upload video to YouTube? Just follow this guide. Here we have discussed the methods of
uploading a video to Youtube.
You can record the video with your mobile or camera. If you want a professional look, You need to edit the video by using any one of the top video editing software like Adobe Premiere Pro or CyberLink PowerDirector. You can check the CyberLink discount coupon page for the latest offers on CyberLink products.
When you want to upload tutorial videos, you need to use screen recording software. I suggest Techsmith Camtasia which is the best screencast software with video editing features. You can also check Our Techsmith discount coupon page for the latest offers on Camtasia.
Methods to Upload Video To YouTube:
To follow these methods you must have the YouTube/ Google account. This tutorial is for those who had already
account in YouTube and looking for the video uploading.
1.From Computer:
Firstly, sign in to your account by opening the Youtube homepage and make sure that the account is
associated with the channel which you want the video to upload.
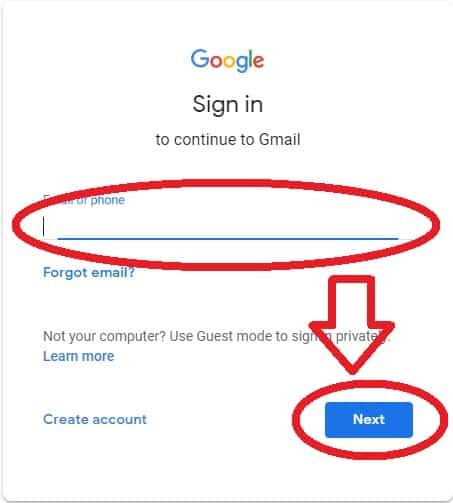
Now, you can see the upload button at the top of the page which is on the right side.
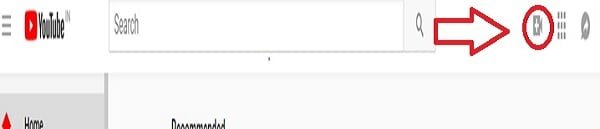
Click on “Upload video”.
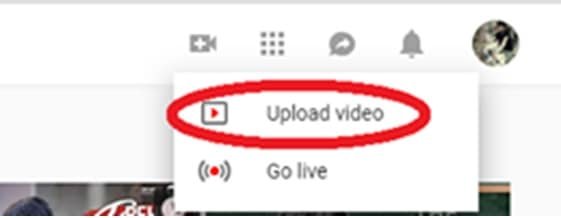
Select the video file which you have saved previously.
Click the “Select files to upload”. Also, you can drag the and drop videos into the square in the web
browser window.
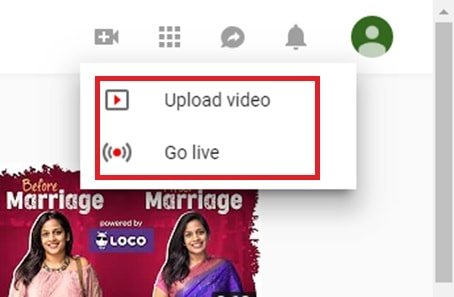
Make sure that the video is public or prviate. If you choose the “public” setting then all the people can
watch the video. Instead, you can choose private if for yourself, or to store something for the later unveiling.
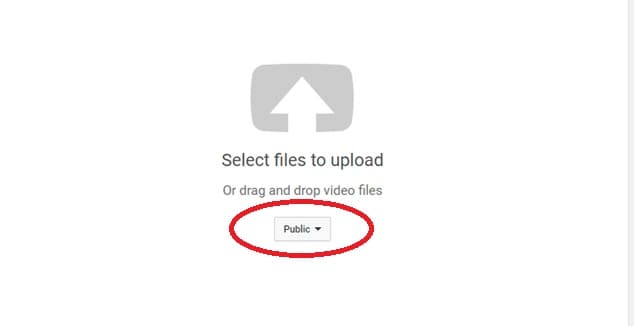
Now, click the open button. However, if your account is unverfied you are limited to minute uploads. By
verifing the account one can upload longer videos.
Manage Uploading i.e; while uploading the video you can see the status bar at the top of the screen. Also,
there is a title to put in, a description, and any relevant tags allow other YouTube users to see your
video by linking common words associated with your video.

Choose a thumbnail. This is available for the accounts which have been verified. After the completion of
the video uploading you’ll have a choice of three thumbnails from the video to select and choose your
favourte one and click on publish button.

That’s it! Share your video on other social networking sites for your friends and relatives. You can also add the meta description, title etc in the required fields.
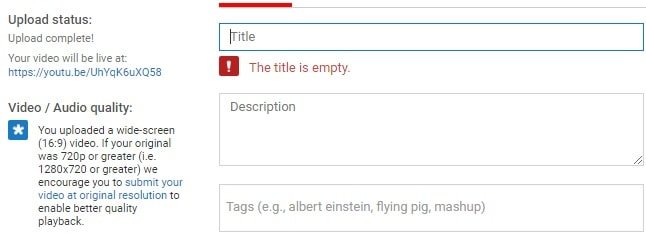
Choose to monetize your video. Click the Monetization tab and check the Monetize box to place ads on your
video.
Moreover, you can also adjust the Advanced tab and review the options like disable the comments, disable video responses, change rights ownership, choose to notify your subscribers etc.
If you want to make any changes in future you need do is head to the “Creator Studio.” You’ll find a link
for it in the drop down when you click on your account portrait in the top right-hand corner and can see
your videos list, views and other analytics from your channel. Make changes if necessary and click on save.
- Related: How to Compress video File for YouTube, Facebook, and Whatsapp
- 2 Ways to Post a Video on Facebook
2.Upload Video To YouTube By Mobile:
By using mobile you can share the video using simple steps.
Firstly, open your video. You can either upload the video from the saved videos or upload the video immediately after recording it.
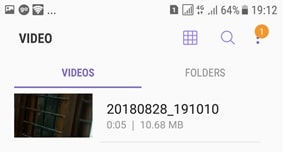
Now, press on the share button. The feature is placed differenty based on the phone you are using. For android, the Share button may be visible in the video player, or you may have to press the Menu button for it to pop up and for iOS, the Share button is located in the bottom-left corner of the video player. It looks like a box with an arrow coming out of the top.
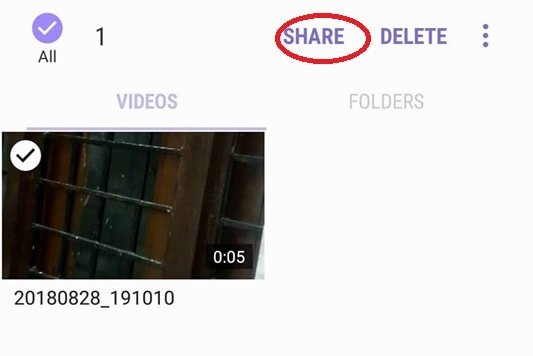
Select the YouTube from the share menu. Upload the video, sign in if necessary.
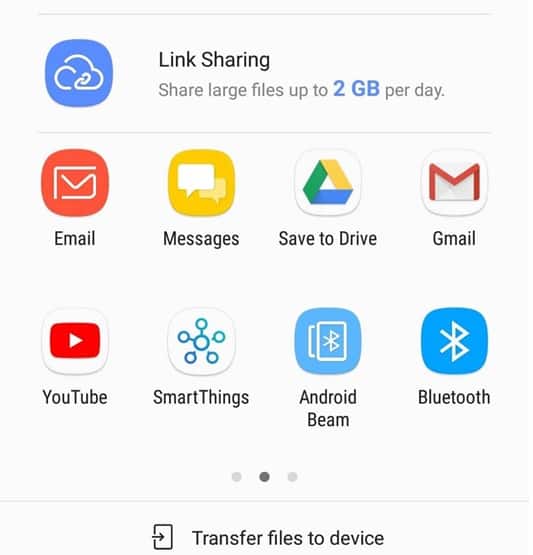
Similar to the computer uploading here also you can give a title, description and tags.
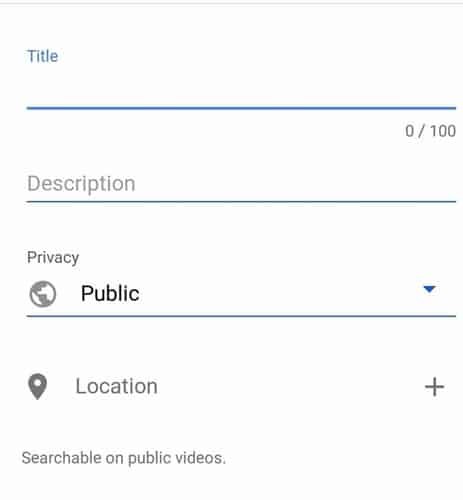
Now select the privacy settings. You can choose to have the video uploaded publicly, privately, or unlisted.
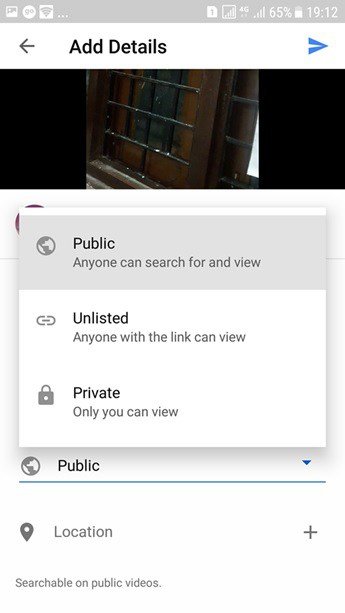
Click upload and publish button. Uploading time is proportional to the video size.
- Related: 3 Methods to Fix Corrupted Video File
- 3 Ways to download YouTube Videos
- 3 Ways to download Audio from YouTube Video
3.From YouTube App:
- Install the YouTube app if necessary. In android phones it is inbuilt. However, you must install the app in the iOS.
- Now, sign in to your account.
- Tap on the video button in the upper right corner and record the video.
- You can choose the video from gallery or Live.
- Enter all the required fields like meta description, title etc.
- Finish uploading.
Easy right! Then start uploading videos to your YouTube channel by using these simple methods. If you have any queries do let us know in the comment section below. If you like this tutorial about How to upload videos to YouTube, please share it. Want more tips, Please follow whatvwant on Facebook, Twitter, and YouTube.
